Funktionalität in Stammdaten- / Eingabemasken
Am oberen Rand der Eingabemasken befinden sich immer die Funktionsleisten, auf denen Icons / Schalter für die wichtigsten Funktionen bei der Eingabe und Verwaltung der konkreten Daten zusammengestellt sind. Je nach Datenart sind die Funktionsleisten verschieden und je nach Status der Maske können auch einzelne Icons inaktiv (grau) sein. Für die meisten Icons sind die Symbole selbsterklärend. Verweilt der Mauszeiger auf dem Icon, wird kurzzeitig eine Funktionserklärung und die entsprechende Tastenkombination für eine Bedienung ohne Maus eingeblendet. Diese Anzeige von Hinweisen (Hints) in der Funktionsleiste kann in den Programmeinstellungen deaktiviert werden. (siehe auch Programmeinstellungen)
Je nach Datenart sind die Funktionsleisten verschieden und je nach Status der Maske können auch einzelne Icons inaktiv (grau) sein.
Die Funktionsleiste in den Stammdatenmasken

Abbildung 15.546: Funktionsleiste
Hinweis: Die Bedeutung der verschiedenen Icons ist in allen Eingabemasken identisch.
Blättern in Datensätzen

Standardmässig sind die Datensätze nach der alphabetischen Reihenfolge ihrer Schlüsselfelder sortiert. Es besteht jedoch die Möglichkeit, die Sortierreihenfolge im Tabellenmodus zu ändern. Das aktuelle Sortierkriterium wird in jeder Ansicht in der Statuszeile angezeigt. Mit diesen vier Schaltern können Sie in den gespeicherten Datensätzen blättern. Mit dem Wechseln in einen neuen Datensatz werden eventuelle Änderungen gespeichert.
Mit den (von links gesehen) ersten 4 Schaltern können Sie in den gespeicherten Datensätzen blättern. Mit dem Wechseln in einen neuen Datensatz werden eventuelle Änderungen gespeichert.
History 
(Historybutton ) ist es möglich, die 10 zuletzt bearbeiteten Datensätze direkt aufzurufen. Durch Anklicken eines Eintrages in der aufzuklappenden Liste, in der die letzten 10 vom Anwender ”besuchten” Datensätze eingetragen sind, wird der Stammdialog auf diesen Datensatz positioniert. Die Anzeige für die Historie ist über die Feldauswahl der Vorschlagsliste einstellbar.
Die Anzeige für die Historie ist über die Feldauswahl der Vorgabenliste einstellbar.
Modus 

Der nächste Schalter (optional [F9]) wechselt seine Funktion und sein Aussehen je nach Art der Datendarstellung. Aus dem Bearbeitungsmodus kann darüber zur besseren Übersicht oder zum Suchen eines bestimmten Datensatzes in den Tabellenmodus  gewechselt werden.
gewechselt werden.
Gibt man an dieser Stelle eine Zeichenfolge ein, wird der erste Datensatz, der diese Zeichenfolge in den Sortierkriterien aufweist, aufgesucht. Um diesen Datensatz zu bearbeiten, wechselt man mit dem, inzwischen auf  stehenden, Schalter zurück.
stehenden, Schalter zurück.
Bearbeitungsfunktionen
Die nächste Schaltergruppe  benötigen Sie zum Aktualisieren, Anlegen, Kopieren, Speichern von Datensätzen, zum Verwerfen von Änderungen und zum Löschen von Datensätzen.
benötigen Sie zum Aktualisieren, Anlegen, Kopieren, Speichern von Datensätzen, zum Verwerfen von Änderungen und zum Löschen von Datensätzen.
Datensatz merken 
Will man die Bearbeitung eines Datensatzes unterbrechen, um evtl. in andere Datensätze zu wechseln, und später schnell zum ersten Datensatz zurückkehren, hat man die Möglichkeit, diesen ”ersten” Datensatz vor dem Verlassen zu markieren. Mit Klick auf den kleinen schwarzen Pfeil kann man über das Menü hierzu die Markierung setzen. Soll also an ursprünglicher Stelle die Arbeit fortgesetzt werden, klickt man auf dieses Icon.
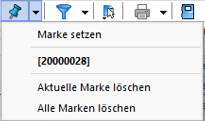
Abbildung 15.547: Menü Marke setzen
Das Icon ist immer mit der zuletzt gesetzten Marke vorbelegt. Sind mehrere Datensätze markiert, geht man zur Auswahl über das Menü. Die Anzeige für den Marker ist über die Feldauswahl der Vorschlagsliste einstellbar.
Filter F7 
Sie haben die Möglichkeit, Datensätze für die Anzeige zu filtern (siehe Abschnitt Aufbau eines Filters). Dazu können Sie einen Filter auswählen oder über ”Filter bearbeiten” einen neuen Filter erstellen. Das Icon ist immer mit dem zuletzt erstellten Filter vorbelegt. Als Kennzeichen, dass ein Filter gesetzt ist und nicht alle vorhandenen Datensätze angezeigt werden, erscheint das Symbol rot. Erneutes Klicken setzt den Filter zurück.
Einstellungen und Zusatzfunktionen [F12] 
Über Einstellungen und Zusatzfunktionen  steht Ihnen ein weiteres, stammdatenspezifisches Menü zur Verfügung.
steht Ihnen ein weiteres, stammdatenspezifisches Menü zur Verfügung.
Einstellungen [F6] 
Über Einstellungen können die Vorgabewerte der Datenbankdateien benutzerdefiniert angepasst werden.
Drucken 
Bevor Sie mit diesem Icon den Druck starten, haben Sie u.a. die Möglichkeit zwischen Listendruck und Einzeldruck zu wählen. Des Weiteren gibt es bei Belegen und Mahnungen die Möglichkeit eines Sammeldrucks. Hier werden alle Positionen angeboten, die bisher noch nicht gedruckt sind.
Eingabemaske schliessen ![]()
Beim Schliessen der Eingabemaske wird der aktuelle Datensatz gespeichert (optional [Ctrl] + [F4]).
Modale Eingabemasken sind Dialoge, die Sie, um weiter arbeiten zu können, zwingend bestätigen müssen. Die Bestätigung erfolgt über den Schalter  oder über das Tastenkürzel [F10].
oder über das Tastenkürzel [F10].
In allen Eingabemasken steht Ihnen eine Volltextsuche zur Verfügung. Für den Quickfilter ![]() können Sie einstellen, ob in allen oder nur in einem bestimmten Feld nach dem gewünschten Text, Zahl ect. gesucht werden soll. [Ctrl] + [Q] klappt die Feldauswahlliste auf; die Auswahl erfolgt über Cursortasten, mit [Enter] gelangt man in die Filterbedingung und erneutes [Enter] oder [F4] startet die Suche. [Alt] + [Q] setzt den Cursor in das Filterbedingungsfeld. Bei der Suche über <Alle Felder> werden nur Felder vom Typ ”Zeichenkette” durchsucht. Zahlen, Datumsfelder und logische Felder werden nicht berücksichtigt. Für die Suche über eine <Auswahl von Feldern> können mehrere Felder festgelegt werden, in denen gesucht werden soll. Die Auswahl dieser Option öffnet einen Dialog für Änderungen an der Feldauswahl (siehe Abschnitt Programmeinstellungen).
können Sie einstellen, ob in allen oder nur in einem bestimmten Feld nach dem gewünschten Text, Zahl ect. gesucht werden soll. [Ctrl] + [Q] klappt die Feldauswahlliste auf; die Auswahl erfolgt über Cursortasten, mit [Enter] gelangt man in die Filterbedingung und erneutes [Enter] oder [F4] startet die Suche. [Alt] + [Q] setzt den Cursor in das Filterbedingungsfeld. Bei der Suche über <Alle Felder> werden nur Felder vom Typ ”Zeichenkette” durchsucht. Zahlen, Datumsfelder und logische Felder werden nicht berücksichtigt. Für die Suche über eine <Auswahl von Feldern> können mehrere Felder festgelegt werden, in denen gesucht werden soll. Die Auswahl dieser Option öffnet einen Dialog für Änderungen an der Feldauswahl (siehe Abschnitt Programmeinstellungen).
Für logische Felder gibt es die Möglichkeit nach wahr oder falsch für aktive bzw. deaktivierte Optionen zu suchen. Bei der Suche wird keine Gross- und Kleinschreibung beachtet. Der eingegebene Suchtext wird als Teilzeichenfolge angesehen, d.h. wird z.B. nach ”Schlauch” gesucht, findet das Programm auch ”Schlauchboot”.
Hinweis: Die Eingabe mehrerer, durch Leerzeichen getrennter Suchbegriffe erstellt eine UND-Verknüpfung. Bei Tabellen mit vielen Feldern werden evtl. die letzten Felder bei der Suche über <Alle Felder> nicht berücksichtigt. Dann muss der Feldname festgelegt werden. Dass ein Volltextfilter gesetzt ist, erkennt man der orangefarbenen Kugel.
Das Umsortieren der Belegpositionen in der Belegerfassung kann auch per Drag & Drop erfolgen. Das Umsortieren per Drag & Drop wird ausserdem bei den Stücklisten, Zuschlägen und Zubehören im Artikelstamm und bei den RMA-Einstellungen in den Mandanteneinstellungen unterstützt.
Systemmenü 






Das Icon für das Systemmenü ist in jedem SelectLine-Programm anders dargestellt. Über das Systemmenü kann u.a. für einige Ansichten eingestellt werden, dass sie automatisch mit dem Öffnen des Hauptdialogs geöffnet werden - z.B. im Auftrag für Artikelgruppen die Strukturansicht oder in der Finanzbuchhaltung mit dem Öffnen der Buchungsmaske die Ansicht der Offenen Posten oder des Kontenblatts.
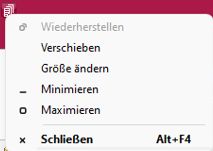
Abbildung 15.548: Menü System